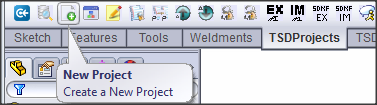The Steel
Detailer Help
The Steel
Detailer Help The Steel
Detailer Help
The Steel
Detailer Help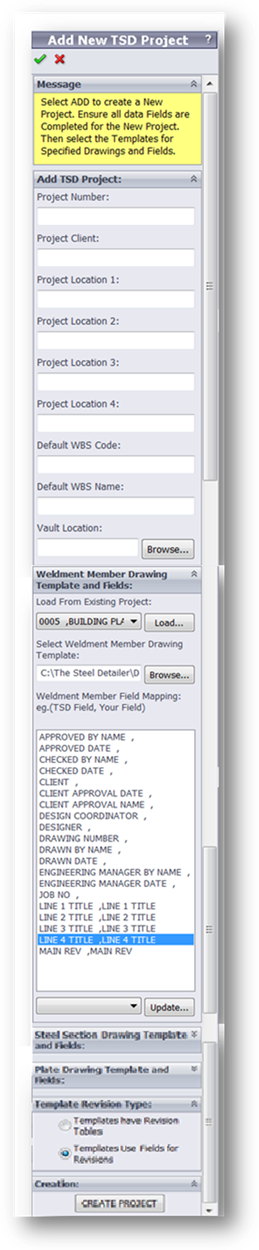
A new project is created and the drawing
templates for the project are selected along with mapping fields from TSD and
the drawing template.
Project Number: 4 digits and numbers only
WBS: 2
Digits, recommended as letters. Example ‘AA’ WBS is the description
of the area. Example ‘BUILDING 1’
Note: All fields must be completed, a space
is possible.
The Vault Location is where your file your
projects.
The Next 4 selections are 4 SolidWorks drawing templates that will be copied to the
project folder for re-use throughout the project creation.
● GA Drawing Template and Fields
● Welded Member Drawing Template and Fields
● Steel Section Drawing Template and Fields
● Plate Drawing Template and Fields
The fields inside the projects can be linked
to The Steel Detail database fields for drawing data automation.
There are 2 choices for project template
selection.
Load
Existing Template by Selecting Previous Project and Load
By loading an existing Projects Template, the
fields linked in the previous project are loaded.
New
Template selected by Selecting Browse
By Selecting a SolidWorks Template, TSD loads the fields from the template
into the Combo Box and the TSD fields are loaded in the List Box as shown to
the left.
By Selecting the Value
in the List box and the value in the Combo Box and then selected Update, you
are allowing TSD to pass values from the TSD database to the Project Template.
Do this for all
templates. Generally the Plate Drawing is an A4 Sheet and the others are A3.
TSD only deals with
Revisions in Fields and not with Revision Tables
So leave the Template
Revision Type as is and Select CREATE PROJECT.
● Using this function on the Menu Bar click TSDProjects as
shown below, then select the ![]() Icon.
Icon.
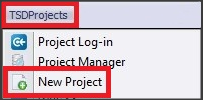
● Alternately use the ![]() button
located on the Command Manager Tool Bar under TSDProjects tab as
shown below.
button
located on the Command Manager Tool Bar under TSDProjects tab as
shown below.